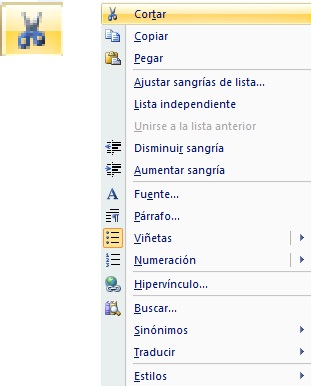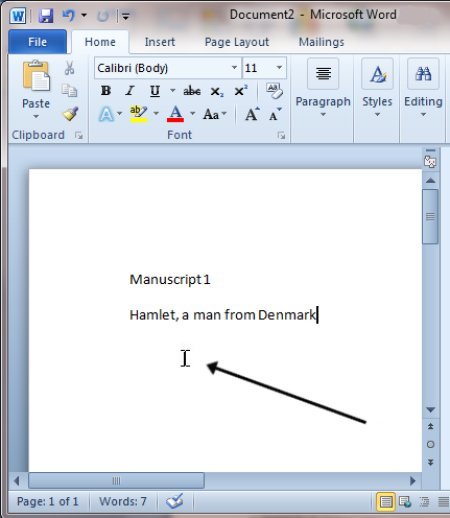Cortar, copiar y pegar, color,
tamaño de texto, corrección de ortografía y Dividir la
pantalla.
Hoy en día por facilidad, rapidez y para lograr mejoras o una modificación en una redacción, se usa muy constantemente el "copiar y pegar"; que es sencillamente tomar de otro documento, página, etc, lineas o párrafos y plasmarlos en el documento word que se está escribiendo. En paso a paso sería:
Cortar: teniendo un texto seleccionado, hacer clic derecho en el ratón y se verá de primera la opción "cortar", se hace clic ahí y el texto desaparecerá del documento y estará disponible en el Portapapeles (lugar de la memoria donde se almacenan
temporalmente los textos copiados o cortados) para “pegarlo” en cualquier otro lugar
del documento o en otro documento.
Copiar: esta función es similar a la anterior con la diferencia de que en este caso no
desaparece el texto original. Si tenemos un texto seleccionado y pulsamos el botón
Copiar o realizamos la secuencia: clic derecho y copiar; el texto original queda como está
pero tendremos disponible una copia en el portapapeles para “pegarla” en cualquier otro
lugar. Esta opción sirve para copiar los textos desde el navegador a Word o desde cualquier pagina.
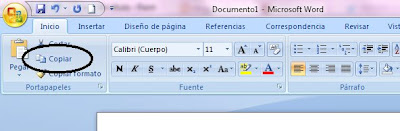
Pegar: teniendo el cursor en el lugar donde deseamos colocar el texto, pulsamos el
botón Pegar o realizamos la secuencia: "Clic derecho y Pegar" y se colocará allí el texto
cortado o copiado previamente.
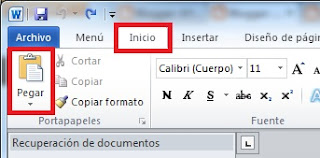

Word es muy flexible en sus características para editar
el texto, entre una de las más indispensables está el poder cambiar el color y
el tamaño de la letra.
Cambiar el color: Si bien se esta empezando el texto y se quiere comenzar a escribir con un color de texto distinto al negro (que es con el que empieza Word siempre que se va a comenzar un documento), en la barra estándar donde se ubica el tipo de letra se puede observar un cuadrito con color, haciendo clic ahí se puede elegir el color de la letra para comenzar el texto.
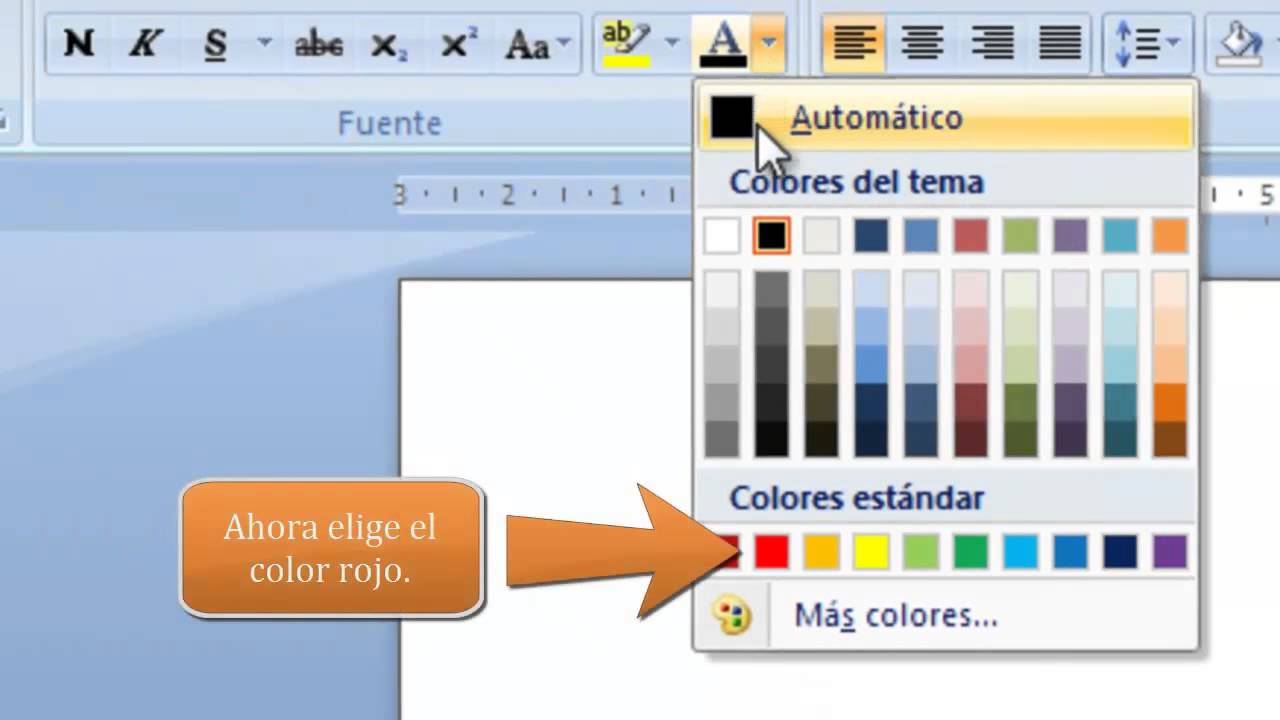
A su vez, si ya se ha empezado el texto y solo se quiere cambiar el color de una frase o de ciertas palabras, se selecciona las ya mencionadas y se ejecuta el mismo procedimiento anterior.
Y para cambiar el tamaño, es casi que el mismo procedimiento. Se debe seleccionar en los estilos de fuente el tipo de letra que se desea.
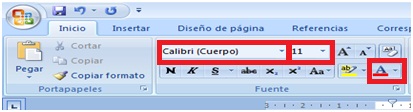
Otra característica en la edición de textos es el corrector ortográfico: En la parte superior de la ventana, en la barra de título, nos informa del idioma que se está utilizando en la corrección, en este caso, el Español. Al escribir incorrectamente una palabra el corrector la detectará subrayándola de rojo; se corrige haciendo clic derecho sobre la palabra luego se debe hacer clic encima de la palabra escrita correctamente.
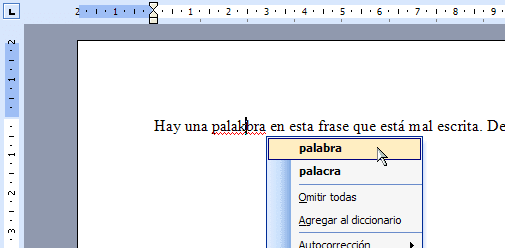
Sin embargo, puede que el corrector no reconozca ciertas palabras en ese caso igualmente se debe hacer clic derecho sobre la palabra, y se verá dos opciones: agregar al diccionario u omitir todas. Si se hace clic en agregar al diccionario añade la palabra no encontrada al diccionario personalizado. Podemos usar esta acción cuando consideremos que la palabra no encontrada es correcta y por lo tanto no queremos que la vuelva a detectar como no encontrada. Y si hacemos clic en "omitir todas" Cada vez que vuelva a encontrar la misma palabra la pasará por alto sin realizar ninguna acción sobre ella.
Por último, otra opción que presenta Word, es el poder dividir la pantalla que se puede explicar en tres sencillo pasos:
Paso 1: Selecciona con el mouse (ratón) el texto que quieras organizar en columnas y pulsa sobre la pestaña Diseño de página.
Paso 2: Haz clic sobre el comando Columnas ubicado en el grupo Configurar página.Verás que se despliega un menú.
Paso 3: Selecciona del menú el número de columnas que quieres crear en tu documento.
Si quieres que tu texto ya no esté organizado en columnas, solo debes hacer clic sobre el comando Columnas y luego seleccionar la opción Una del menú.
Espero te haya sido de ayuda. Gracias por visitar este blog!!